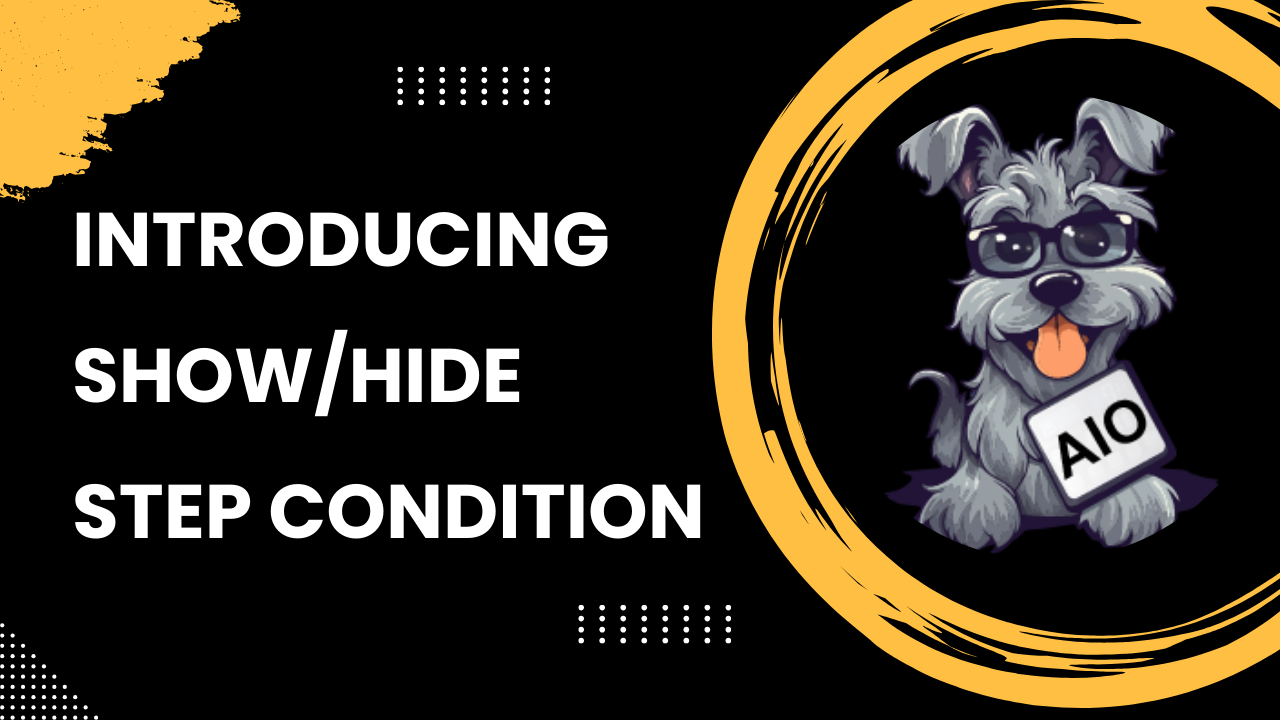Show/Hide Step condition is a fantastic way to make your workflows smarter and more efficient. With multiple steps form you can split a big form into steps and with this new feature you can show only the steps that your customer is interested in.
For example, let’s say you’re creating an insurance application form with multiple steps:
- Personal Information: Collect basic details like name, age, and contact information.
- Vehicle Information: Ask for details about the applicant’s car, such as make, model, and year.
- Home Information: Gather information about the applicant’s home, including type, size, and location.
- Health Information: Obtain details about the applicant’s health history.
With the “Show/Hide Step” condition, you can dynamically display only the relevant steps based on the user’s previous inputs. For instance:
- If the user indicates they don’t own a vehicle, you can automatically hide the “Vehicle Information” step.
- If the user is only interested in home insurance, you can skip the “Health Information” and “Vehicle Information” steps, showing only the “Personal Information” and “Home Information” sections.
How it works
The first thing you need to do is convert your form into a multiple-step form. To do so go to the ‘Settings’ tab and in “Form Type” select “Multiple Steps”
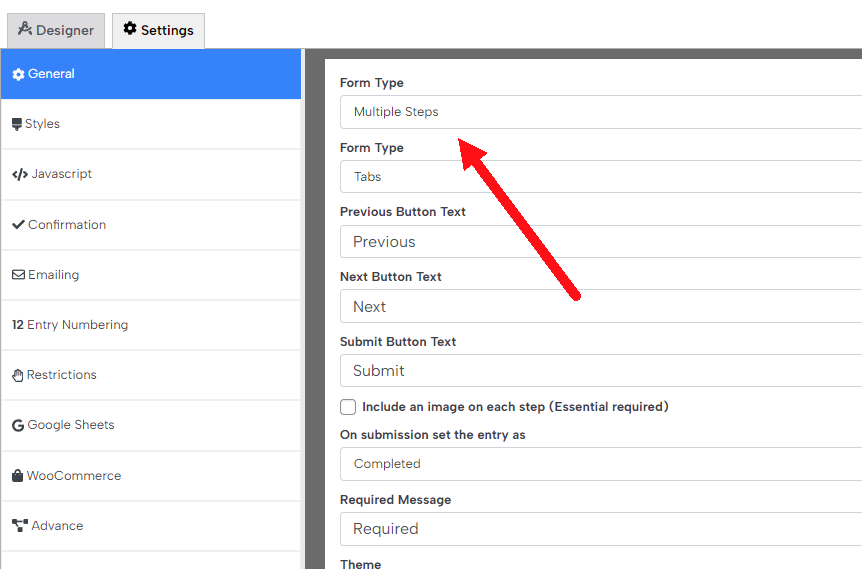
After converting your form into multiple steps you will see the step number and a button to add more steps at the top of the form designer
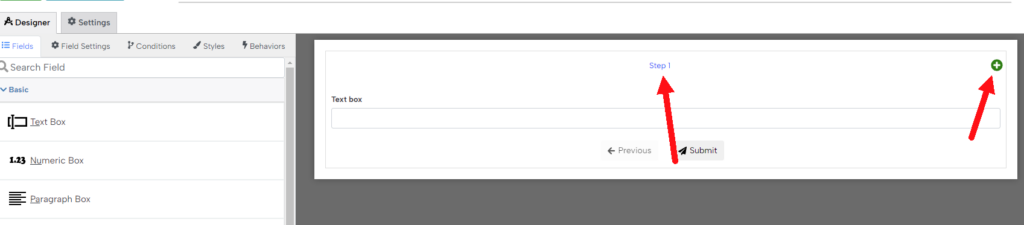
You can click the button to create new steps, also if you hover over a step you will see buttons to remove or delete each step
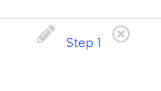
Show/Hide a step using a condition
To show or hide a step click on the pencil icon to edit it, and a new panel will show up. In there check the “Show/Hide this step depending on condition” box
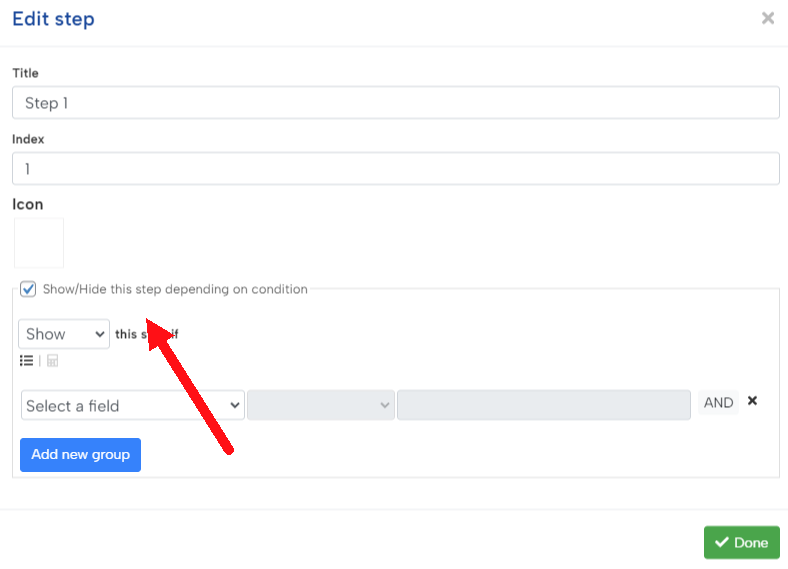
Then all you need to do is define a condition and that’s it! Now your step will be shown depending on your condition